User Guide
Merging Documents
Merging documents has the same initial process as splitting documents but will differ slightly. To merge documents in a loan, follow this process:
-
Open the Document Viewer and select the document you want to merge
-
Click the SPLIT/MERGE button on the upper left hand side of the Viewer next to the UPDATE button. NOTE: For the Unfiled document type, the label of this button may say INDEX. The document will open in a pop out screen.
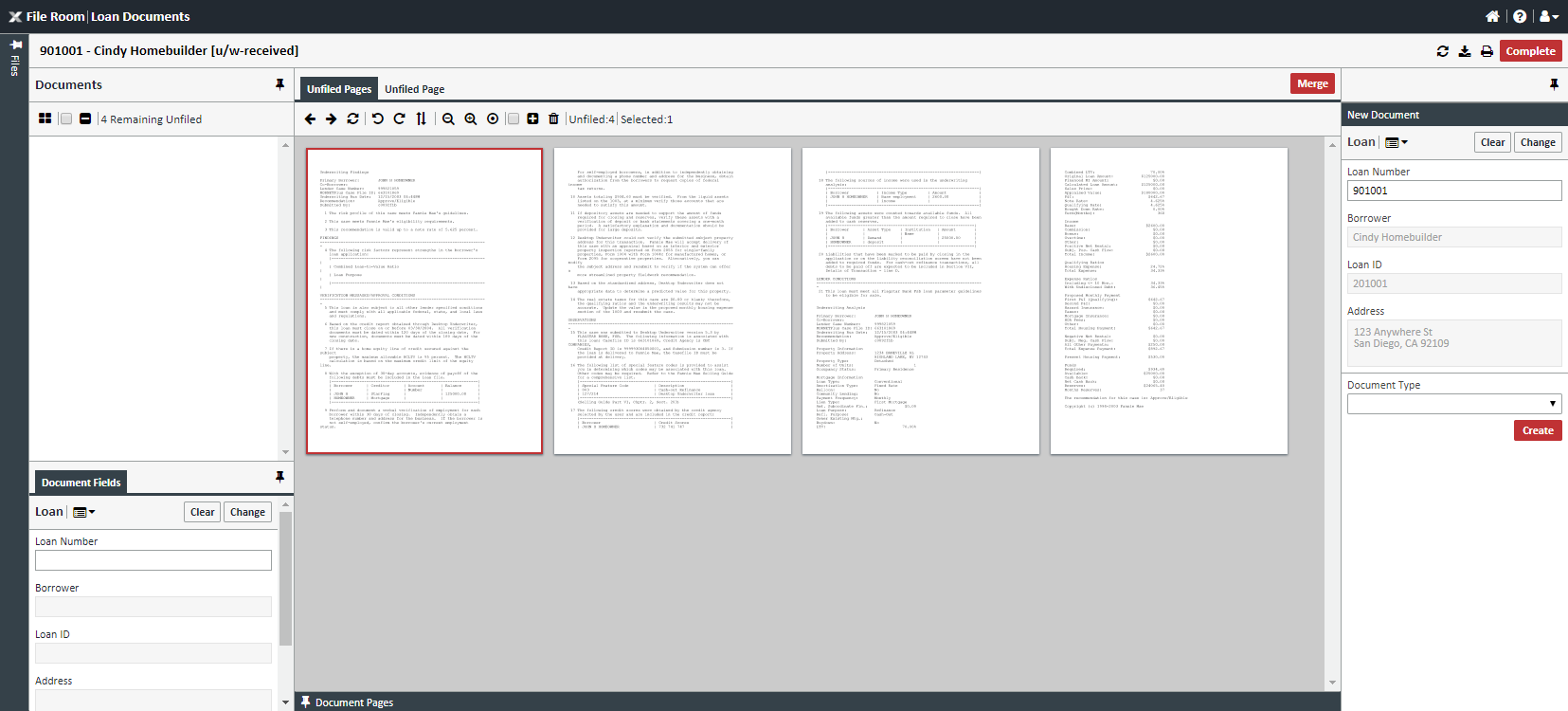
-
On the right hand side search for the loan of the document you want to merge with
-
When that loan number is populated in the Loan Number field, click the MERGE button
-
A new tab with documents for that loan will appear
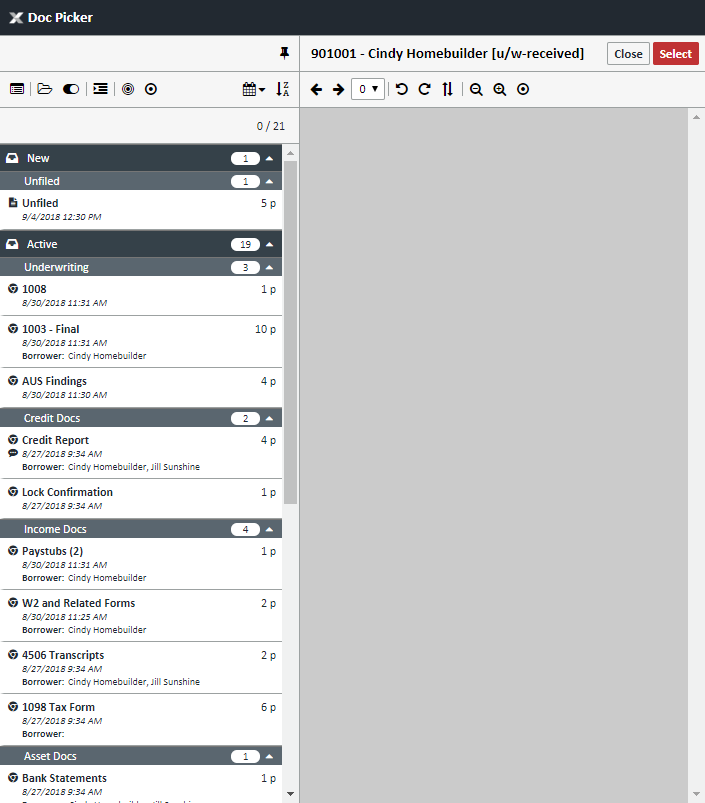
-
Highlight the document(s) you want to merge with. You may click multiple documents if you wish to merge more pages. To unselect a document, simply click on it again and the pages will be removed from the screen. When you have made your selection, click SELECT on the upper right hand side of the screen
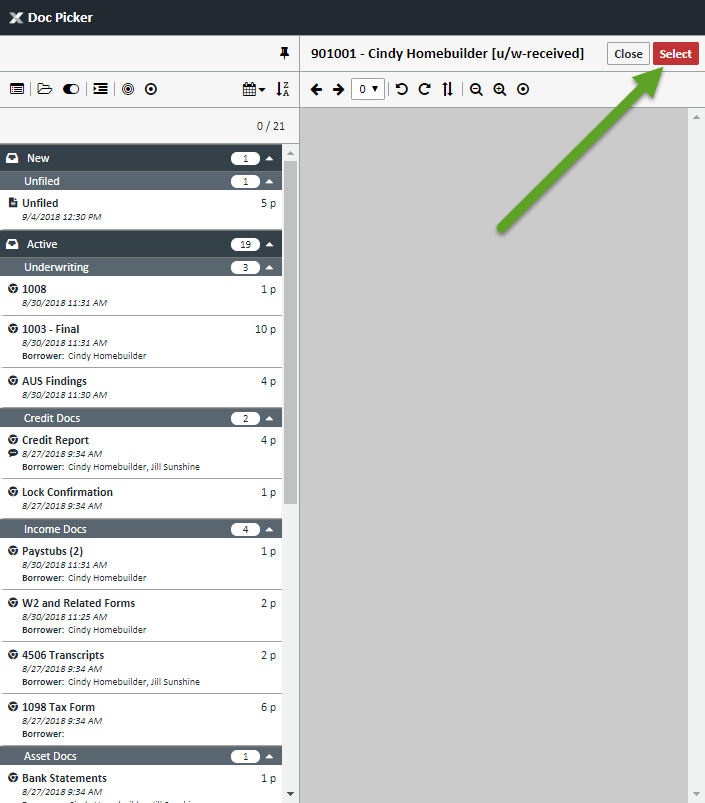
-
That tab will close and the pages from the selected doc will appear merged together in the merge/split screen
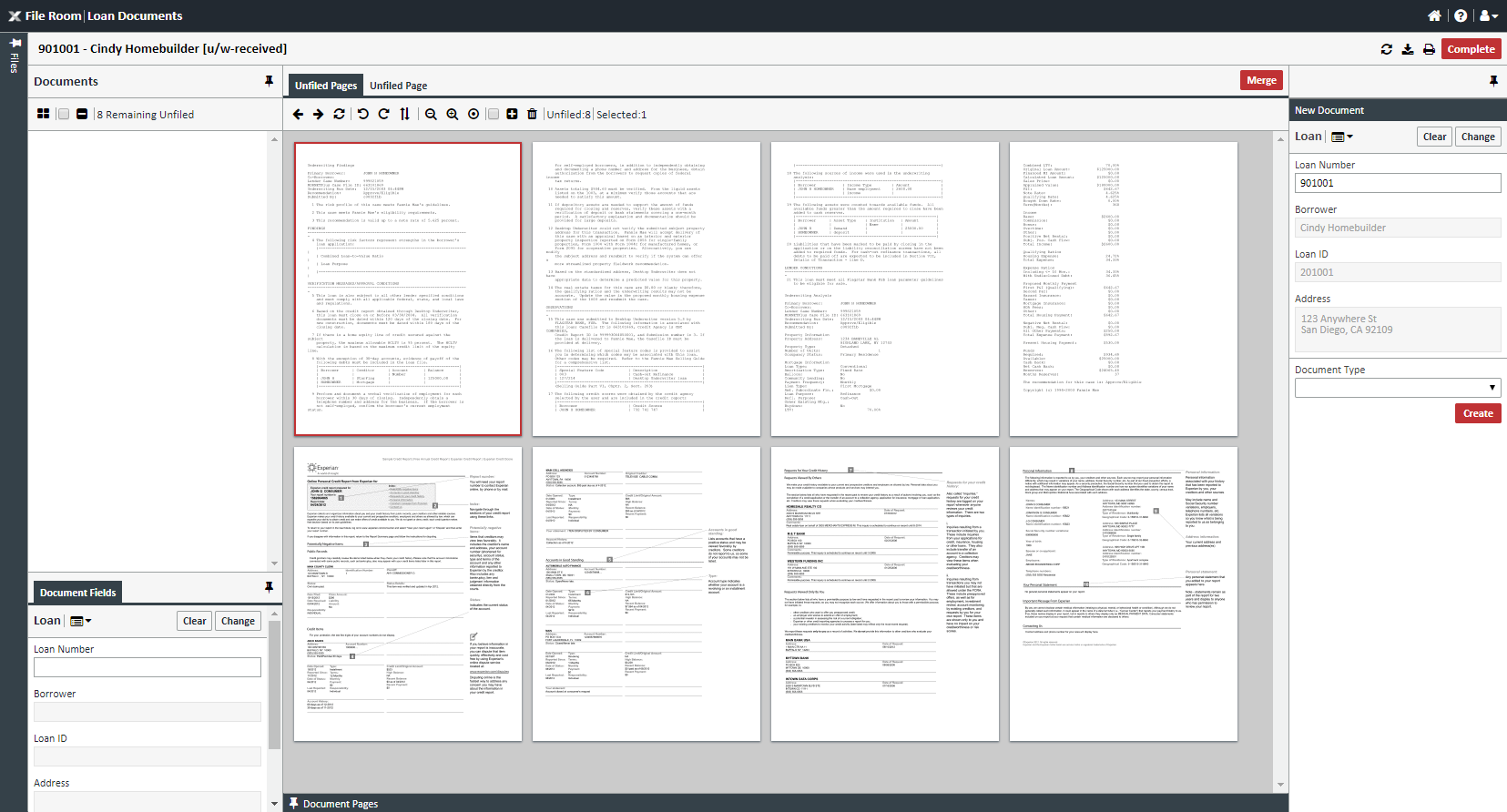
-
In the Unfiled Pages tab, select the pages you would like to save to a separate document. The first selected page will have a red border and the rest will have a blue border. You can select multiple pages with Ctrl+Click (Press Ctrl and then clicking on all pages you want to select, then releasing the Ctrl button) and multiple consecutive pages with Shift+Click (Click the first page in the sequence, press the Shift key, and while that is pressed, click on the last page in the sequence, then release the shift key)
-
When done, click COMPLETE